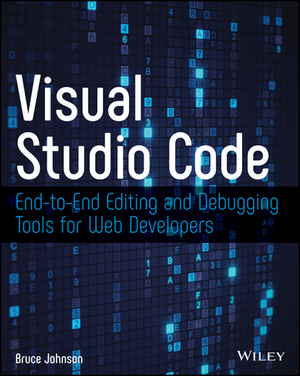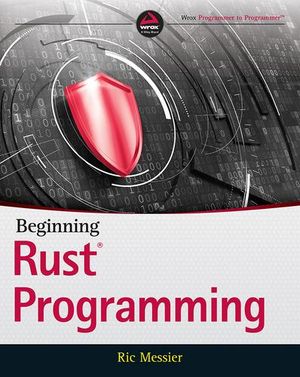From Zero to Cloud: Setting up an EC2 Sandbox, Part 2
This is the second post in a three part series focused on setting up EC2 as a sandbox for application developers. I assume you have an AWS account with Amazon; if you don’t, please read Part 1 to learn how easy it is to sign up. In this installment we’ll see how to configure our development environment and install an Amazon Machine Instance (AMI) to run our applications.
Configuring your Development Environment
Before we get too carried away, let’s make sure our local client is ready to go. Amazon provides a rich set of command line tools that wraps the AWS Management Console nicely. If you’ve made it this far, chances are you prefer the command line.
First we need to download our X.509 Certificate, which is a Public Key that allows us to make secure SOAP requests to Amazon, and our corresponding Private Key. You can download your X.509 Certificate at any point, but Amazon only gives you your Private Key once and doesn’t store it. Make sure you keep it, do not share it, and keep in mind that there is no way to recover it if it ever gets lost.
Click on Account in the top menu; this will take us to your account page. Then, click Security Credentials from the right column. Scroll down to Access Credentials, select the X.509 tab and click Create a new Certificate. A dialog will appear that has links to the two aforementioned files, your Private Key and the X.509 Certificate (Public Key). Remember that this is your only chance to download your Private Key. Be sure to do so, and store it in a secure location.

Next, we need to download the Amazon EC2 API Tools which is the client interface to Amazon’s EC2 web services. Go to http://aws.amazon.com/developertools/.

Locate and click on Amazon EC2 API Tools. Unzip the download and we should have the following files.

Next, let’s open a shell and get our workstation configured to talk to Amazon and interact with our EC2 environment.
First, create the hidden .ec2 directory in your home directory.
Last login: Wed Aug 17 22:34:19 on ttys000 MacBook-Pro:~ john2$ mkdir ~/.ec2
Next, move the X.509 Certificate, the Private Key file, and the ec2-api-tools folder into ~/.ec2.
MacBook-Pro:~ john2$ cd .ec2
MacBook-Pro:.ec2 john2$ mv ../Downloads/*.pem .
MacBook-Pro:.ec2 john2$ mv ../Downloads/ec2-api-tools-1.4.4.0 .
MacBook-Pro:.ec2 john2$ ls -las
total 16
0 drwxr-xr-x 5 john2 staff 170 Aug 17 22:38 .
0 drwxr-xr-x+ 16 john2 staff 544 Aug 17 22:35 ..
8 -rw-r--r--@ 1 john2 staff 916 Aug 17 22:28 cert-{YOUR-HASH}.pem
0 drwxr-xr-x@ 7 john2 staff 238 Aug 3 04:24 ec2-api-tools-1.4.4.0
8 -rw-r--r--@ 1 john2 staff 924 Aug 17 22:28 pk-{YOUR-HASH}.pem
MacBook-Pro:.ec2 john2$ ls -las ec2-api-tools-1.4.4.0/
total 120
0 drwxr-xr-x@ 7 john2 staff 238 Aug 3 04:24 .
0 drwxr-xr-x 5 john2 staff 170 Aug 17 22:38 ..
96 -rw-r--r--@ 1 john2 staff 46468 Aug 3 04:19 THIRDPARTYLICENSE.TXT
0 drwxr-xr-x@ 510 john2 staff 17340 Aug 3 04:24 bin
0 drwxr-xr-x@ 33 john2 staff 1122 Aug 3 04:24 lib
16 -rw-r--r--@ 1 john2 staff 4852 Aug 3 04:19 license.txt
8 -rw-r--r--@ 1 john2 staff 539 Aug 3 04:19 notice.txt
Next, it’s a good idea to edit ~/.bash_profile to provide our machine with the necessary EC2 paths.
MacBook-Pro:.ec2 john2$ vi ~/.bash_profile
export EC2_HOME=~/.ec2/ec2-api-tools-1.4.4.0
export PATH=$PATH:$EC2_HOME/bin
export EC2_PRIVATE_KEY=pk-{YOUR-HASH}.pem
export EC2_CERT=cert-{YOUR-HASH}.pem
export JAVA_HOME=/System/Library/Frameworks/JavaVM.framework/Home/
Afterwards, be sure to source ~/.bash_profile to make use of these variables in the current session.
MacBook-Pro:.ec2 john2$ source ~/.bash_profile
Now we have our local development environment configured to talk to EC2 and issue remote commands via the ec2 client interface. The next step is to create a key pair that we can use to launch instances; and, once launched, connect via ssh. This is a new and different set of keys than we created when configuring our SOAP client to Amazon EC2 itself.
MacBook-Pro:.ec2 john2$ ec2-create-keypair john2.kp > john2.kp MacBook-Pro:.ec2 john2$ ec2-describe-keypairs KEYPAIR john2.kp 42:a8:19:7d:85:fc:aa:e7:a8:13:cc:c2:2b:92:b9:ee:c6:6e:07:f5 MacBook-Pro:.ec2 john2$ chmod 600 john2.kp MacBook-Pro:.ec2 john2$ cat john2.kp KEYPAIR john2.kp 42:a8:19:7d:85:fc:aa:e7:a8:13:cc:c2:2b:92:b9:ee:c6:6e:07:f5 -----BEGIN RSA PRIVATE KEY----- SUPER SECRET STUFF -----END RSA PRIVATE KEY-----
If you run into any ec2-xxx-xxxx command not found messages, be sure that ~/.bash_profile has been sourced in that particular terminal session and that the EC2-specific paths therein are correct.
Finding an AMI
The next step is to find an Amazon Machine Instance (AMI). An AMI is a ready-to-run image of an operating system instance. You can find a variety of AMI providers for many operating systems from Windows to Red Hat. A good place to start is http://aws.amazon.com/amis.
If you are interested in running Ubuntu, Alestic provides reliable Ubuntu-based AMI’s. Simply go to http://alestic.com/, choose your region and browse the available images.

I’ll choose us-east-1 Ubuntu 11.04 Natty EBS boot server 64-bit. We can use ec2-describe-images to ensure Amazon recognizes our image ID and review the details of the image.
MacBook-Pro:.ec2 john2$ ec2-describe-images ami-1aad5273 IMAGE ami-1aad5273 099720109477/ebs/ubuntu-images/ubuntu-natty-11.04-amd64-server-20110426 099720109477 available public x86_64 machine aki-427d952b ebs paravirtual xen BLOCKDEVICEMAPPING /dev/sda1 snap-7d8f0f12 8
Now we’re ready to launch our first instance! We’ll use the key we created earlier by specifying the -k parameter. This is important because this same key will be used to connect to our instance via ssh in subsequent steps. The --instance-type argument will ultimately save a lot of money; we are building a development sandbox and we shouldn’t need more resources than a micro instance provides. Finally, we pass the ID of the chosen AMI and we have a running Ubuntu server in Amazon’s EC2 Cloud!
MacBook-Pro:.ec2 john2$ ec2-run-instances -k john2.kp --instance-type t1.micro ami-1aad5273 RESERVATION r-5be89134 582155754520 default INSTANCE i-c795bfa6 ami-1aad5273 pending john2.kp 0 t1.micro 2011-08-22T00:21:03+0000 us-east-1b aki-427d952b monitoring-disabled ebs paravirtual xen sg-f5a0899c default MacBook-Pro:.ec2 john2$ ec2-describe-instances RESERVATION r-03751f6c 582155754520 default INSTANCE i-c97328a8 ami-1aad5273 terminated john2.kp 0 t1.micro 2011-08-20T00:48:15+0000 us-east-1a aki-427d952b monitoring-disabled ebs paravirtual xen sg-f5a0899c default RESERVATION r-5be89134 582155754520 default INSTANCE i-c795bfa6 ami-1aad5273 ec2-75-101-238-254.compute-1.amazonaws.com ip-10-245-202-88.ec2.internal running john2.kp 0 t1.micro 2011-08-22T00:21:03+0000 us-east-1b aki-427d952b monitoring-disabled 75.101.238.254 10.245.202.88 ebs paravirtual xen sg-f5a0899c default BLOCKDEVICE /dev/sda1 vol-58923732 2011-08-22T00:21:26.000Z
Before we connect via ssh, let’s stop our instance, start it up again, and while doing so have a look at the AWS Management Console.
When we started our instance via ec2-run-instances, Amazon returned a unique instance ID. In the case above, it returned i-c795bfa6. This instance ID is what we use to invoke future instance specific actions, for example starting, stopping, creating AMIs, and terminating (deleting) our instance. Spend a moment here stopping and starting your instance and watching the Status column in the AWS Management Console for this instance transition from running to stopping to stopped.

MacBook-Pro:.ec2 john2$ ec2-stop-instances i-c795bfa6 INSTANCE i-c795bfa6 running stopping
In the future, you won’t need to stop and start the instance via the command line, but it is helpful to be familiar with the process. It also helps to understand the distinction between the two key pair families. The former, X.509, is for interacting with EC2 from the command line. These key pairs give us access to the 124 ec2 commands. The latter, the john2.kp keys give us access to the instance itself. Why did we only see one key from the latter’s family? We saw the Private Key, Amazon kept the Public Key. In the future, however, we can execute many of the actions provided by the command line client with the AWS Management Console. To invoke these actions select the checkbox of the instance you want to perform an action on and then find the appropriate action in the Instance Actions dropdown at the top of the My Instances section.
Let’s start our instance back up and connect via ssh for the first time. Remember the Private Key Amazon gave us when we ran ec2-create-keypair and that we used to launch our instance via ec2-run-instances? We need that to connect to our instance via ssh. We’ll also need the public DNS entry for this instance. You can find this in the EC2-Instance details section of a selected instance within the AWS Management Console. Copy and paste this into your ssh command. We need to use the -i (identity file) flag to connect to our instance for the first time. Different AMIs have different rules for connecting for the first time, but the Ubuntu image we chose allows the user ubuntu to connect.
Before connecting via ssh, we need to open the necessary ports using ec2-authorize.
MacBook-Pro:.ec2 john2$ ec2-authorize default -p 22 MacBook-Pro:.ec2 john2$ ec2-authorize default -p 80 MacBook-Pro:.ec2 john2$ ssh -i john2.kp ubuntu@ec2-50-19-132-116.compute-1.amazonaws.com
This concludes Part 2 of our 3 part series on setting up a development sandbox on Amazon EC2. We have gone from a brand new account to a running Ubuntu instance. Stay tuned to enjoy the payoff of running servers at Amazon. Next we will cover setting up a LAMP stack and creating our own images!
Image via Lightspring / Shutterstock