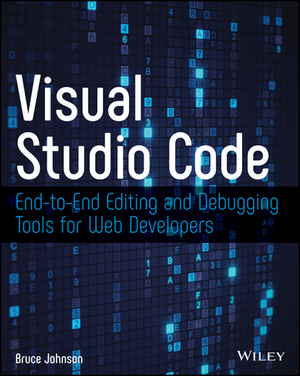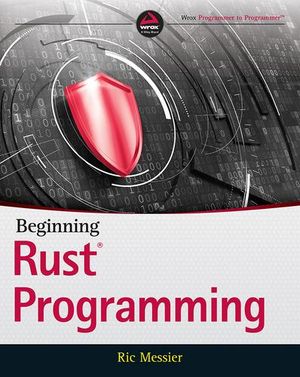Customizing Your Api.ai Assistant with Intent and Context
If you’re keen to learn more on AI, check out our screencast Microsoft Cognitive Services and the Text Analytics API, for AI sentiment in your bot.

Api.ai is a really simple service that allows developers to create their own basic personal AI assistant/chatbot that works a bit like Siri and Amazon’s Alexa. I recently covered how to build your own AI assistant using Api.ai, where I showed the basics of setting up an AI assistant and teaching it some basic small talk. In this article, I’d like to go a step further and introduce “intents” and “contexts”, a way of teaching our AI assistants more specific actions that are personalized to our own needs. This is where things can get really exciting.
Note: this article was updated in 2017 to reflect recent changes to Api.ai.
Building an AI assistant with Api.ai
This post is one of a series of articles aimed to help you get a simple personal assistant running with Api.ai:
- How to Build Your Own AI Assistant Using Api.ai
- Customizing Your Api.ai Assistant with Intent and Context (this one!)
- Empowering Your Api.ai Assistant with Entities
- How to Connect Your Api.ai Assistant to the IoT
What is an Intent?
An intent is a concept that your assistant can be taught to understand and react to with a specific action. An intent contains a range of contexts that we can enter as sentences that the user might say to our assistant. A few examples could include “Order me lunch”, “Show me today’s daily Garfield comic strip”, “Send a random GIF to the SitePoint team on Slack”, “Cheer me up” and so on. Each of those would be custom intents which we could train our assistant to understand.
Creating an Intent
To create an intent, log into the agent you’d like to add the new functionality to in the Api.ai Console Page and click on either the “Create Intent” button next to the “Intents” heading at the top of the page or the “Intents” plus icon in the left hand side menu:

The sample intent for this demo’s assistant is to teach our assistant to cheer people up when they’re feeling down with movie quotes, jokes and other things. To start, call the new intent “Cheer me up” and write your first trigger sentence underneath “User says”. The first sentence I’ve added below is “Cheer me up”. Hit the Enter key or click “Add” to add your sentence:

Typically, there’s a range of different ways we might say the same thing. To account for these, add in a range of statements that represent various ways a user might indicate they’d like cheering up, such as “Make me smile” and “I feel sad”:

Now there’s a range of sentences the assistant should understand, but you haven’t told it what action is expected when it hears them. To do so, create an “action”. The assistant will return “action” names back to your web app to allow it to respond.
In this case, you won’t respond to the first action that’s been called “cheermeup”, but it will come in handy in future when responding to actions in your web app. I’d recommend always including action names for your intents.

You can add in parameters into your actions too, but I’ll cover that in detail within our next article on Api.ai!
Guiding Via Speech Response
After your user has told the agent they’d like to be cheered up, you want to guide the conversation towards the user, telling the agent more about what they’d like. This helps provide the illusion of intelligence while limiting how much the chatbot needs to handle. To do so, you provide speech responses in the form of questions within the “Speech Response” section. For example, “Let’s cheer you up! Would you like a joke or a movie quote?”

Finally, click the “Save” button next to your intent name to save your progress.
Testing Your Agent
You can test out your new intent by typing a test statement into the test console on the right. Test it out by saying “Cheer me up”:

The agent responds back with one of your trained responses as intended. After you’ve provided the phrase once, Api.ai learns! It will then allow you to have variations on the phrasing of the statement. For example, “Make me smile please”, “Say something to make me smile” or “I feel sad right now” will result in your intent running too:

These variations seemed to only trigger after I’d used the original phrase with the bot first. I’m not sure if it’s just a delay in how long it takes to generate understanding of similar phrases, but if a variation doesn’t work, try asking it the original statement first. If your variation is too different, you’ll need to add it into the context’s statements. The more statements you add here, the better our agent will be able to respond.
One thing you might notice if you used a statement like “I’m sorry to hear that! How can I help you feel better?” is that it isn’t quite specific enough to guide the user. If they aren’t aware of the options of either “movie quote” or “joke”, then they might ask for something you haven’t covered! Over time, you can train up your agent to understand many other concepts. However, for now I’d recommend being specific with your questions!
Using Contexts
By guiding the conversation with your speech response, your agent needs a way to follow what the conversation was about when the user next speaks to them. If a user says the words “A joke” or even “Either one” without any prior conversation, out of context that sentence might not be too clear for the agent to respond to. How would you respond if I talked up to you and just said “A joke”? That’d be what your assistant would be given at the moment, as it has no way of remembering where the conversation was leading previously.
This is where setting contexts in Api.ai comes in. We create contexts to track what the user and agent have been speaking about. Without contexts, each sentence would be completely isolated from the one before it.
To create a context, click the “Define contexts” link at the top of the Api.ai console for your intent:

Here you’ll have a section for input contexts and a section for output context. Input contexts tell the agent in which context the intent should be run. For your first intent, you want it to run any time, so leave input contexts blank. Output contexts are what set up an intent to be picked up in future messages. This is the one you want:

Now create an output context called “cheering-up”. When naming a context, Api.ai suggests alphanumeric names without spaces. Type in your context and hit the Enter key to add it. Then click “Save” to save your changes:

If you then test out your agent by asking them to “Cheer me up” once more, the result shows your context is now appearing too:

Filtering Intents With Contexts
Your agent now understands that there’s a conversation context of “cheering-up”. You can now set up an intent to run only if that context has occurred. As an example, create one possible response to your agent’s question — “A movie quote”. Go back to the menu on the left and click the plus icon to create a new intent:

Call your intent “Movie quote” and set the input context to “cheering-up”. This tells your agent that they should only consider this response to our user if they have previously asked to be cheered up. We add a few sample ways the user might respond to say “I’d like a movie quote”:

Then scroll down and in your response and include a range of movie quotes (feel free to include your own favorites):

Click “Save” next to your intent’s name once again to create your movie quote intent. Then in the test console beside it, try entering “Cheer me up” and follow it with “Movie quote”. The agent should now tell you a movie quote!

You could then follow the same process to add a response for an “A joke” intent too.
You also don’t necessarily need to be limited to providing your agent with a list of hard coded responses. You could instead set an action name for each intent and respond to that action within your web app. This is another concept I’ll be covering in a future article! You can be prepared for future additions by giving your “Movie quote” intent an action called “cheermeup.moviequote” (the dot helps you ensure the action doesn’t get mixed up with any future generic “moviequote” action you add in).
In Action
If you added these intents into the same personal assistant used for your web app in the previous article, the new functionality should appear automatically! If you created a new one, you’ll need to update the API keys in your web app first. Open up your personal assistant web app in your web browser and try it out by asking your assistant to cheer you up:

Then, tell it you’d like a movie quote and see what happens:

Conclusion
There are plenty of ways to use the concepts of intents and contexts to personalize your assistant. Chances are you already have a few ideas in mind! There’s still more we can do to train up our Api.ai assistant by teaching it to recognize concepts (known as entities) within your custom intents, which we cover in the next article in this series!
If you’re following along and building your own personal assistant using Api.ai, I’d love to hear about it! What custom intents have you come up with? Let me know in the comments below, or get in touch with me on Twitter at @thatpatrickguy.
Give your AI the human touch with a sentiment tool. Check out our screencasts on the Microsoft Cognitive Services and the Text Analytics API.