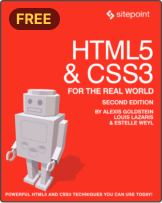Create Your Own Two-Minute Textures in Photoshop
The Internet is full of so many resources nowadays that you can sometimes find yourself overwhelmed in your search for the perfect texture for your design project. From free to premium texture packs, the choices are endless, but they even a set of thousands of textures might miss the mark and detract from your design. Even if you find a close candidate after lots of searching, trying to make adjustments to a flat, unlayered texture file can be tedious and time consuming.
No one wants to have to search for hours and rifle through hundreds of files to find the right texture. So, why not make your own? Photoshop offers endless possibilities when it comes to creating, and it’s no different when it comes to creating textures. Not everyone has a high-end camera to go out and photograph their own textures, so today I will show you how to easily create your own textures for use in your design work. We will learn how to make both a rock and a metal texture.
Build Your Own Rock Texture
Step 1
Start by creating a new canvas and setting the dimensions to 1000 x 600 pixels
Step 2
Next you will need to set your foreground to #ACACAC and your background to #5F5F5E
Step 3
Underneath the filters tab, you will need to render clouds. Select “Filter” > “Render” >”Clouds.” You should now have your image looking something like this:
Step 4
Add some noise to your canvas by going to “Filter” > “Noise” > “Add Noise” and input the values shown below.
Step 5
Under the “Channels” tab (which should be located in your floating layers dialog box), create a new alpha channel. This will turn your entire canvas black.
Step 6
Staying on the alpha channel layer, you will then go to “Filter” > “Render” > “Difference Clouds.” Do this twice (depending on the desired look, you may need to do this several more times). Afterwards, you will need to add noise to the alpha channel layer, the same way that you did before.
Step 7
Return back to your clouds layer, making sure to click on it, and go to “Filter” > “Render” > “Lighting Effects.” Adjust the position of the light to taste, and make sure to change the texture layer to your alpha layer as shown below.
Finish
You now have a fairly decent looking rock texture that is ready to be modified and tailored to your exact purposes.
You can finish up by customizing your texture by adding gradients using the burn tool or adding colors and filters as I have done below.
Build Your Own Metal Texture
Step 1
Create a new layer with the same dimensions (1000×600) as before.
Step 2
With the same foreground and background colors used before, go to “Filter” > “Noise” > “Add Noise” and set the amount to 100%.
Step 3
Next, go to “Filter” > “Blur” > “Motion Blur” and enter the same increments as shown in the image below. After pressing “OK,” make sure you use the transform tool to pull the left and right edges out so that the slightly distorted edges are not shown.
Step 4
Go to “Filter” > “Render” > “Lighting Effects” and adjust the lighting as desired.
Finish
Finish your metal texture off by adding a thick diagonal white line across your canvas and adding a blur to the new line in order to create a shine.
Just like with your rock texture you can customize your metal texture by adding gradients, colors and other filters, as I have done below.
Conclusion
As you have seen, it doesn’t matter if you lack your own camera to take photos for your texture resources, or you just don’t have the time to look at hundreds of sites to find the perfect texture for your project. If you have Photoshop and a few minutes, then you are fast on your way to creating your very own tailor-made, malleable texture stock.